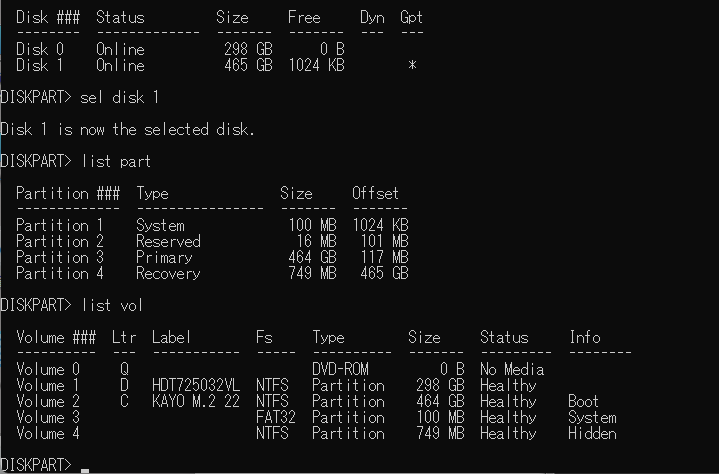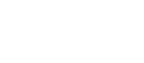MBR2GPTを使いこなす
以前、TPM1.2 攻略 と関連情報で触れたが、Windows 11をインストールするためには、TPMのほかに 起動ドライブがGPT(GUID Partition Table) 形式であることが必要である。一般にはBIOSがUEFIモードでブート、とかセキュアブートが必要とも表現されるが、いずれもドライブが GPT形式であることが大前提である。
GPTパーティション形式は、Windowsでは64bit版 Windowsと、Windows 8で導入された。しかしWindowsでは歴史的に 32bit アークテチャ(x86) が中心で普及し、昔からのMBR形式のパーティーションが利用されていることが多かった。GPTは物理フォーマットがMBRとは異なるため、データを持つ場合には容易にパーティション形式を変換出来ない。
例えば一番簡単に起動ドライブをGPT形式にする方法は、DISKPART コマンドのCLEANコマンドや Windows のインストール時の操作で、インストール先のCドライブを空にすることである。
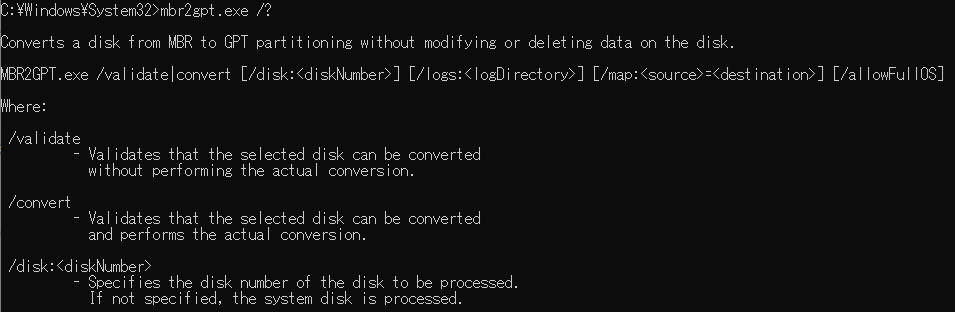
しかし Windows 10のサポート終了の予定が明らかになった現在、従来形式のパーティーションテーブルを持つディスクドライブを、データを保持したままGPT形式に変換する要望もある。ここではその要望を叶える、現状の起動ドライブやWindowsシステムやCドライブのデータを保持したまま GPT パーティション形式に変換する MBR2GPT.EXE コマンドの使い方を紹介する。
MBR2GPT.EXE コマンドのリファレンスは以下に掲載されている。
https://learn.microsoft.com/ja-jp/windows/deployment/mbr-to-gpt
このコマンド実行で、以前の MBR 形式のドライブで起動している環境であっても、起動ドライブをGPT形式に変換出来る。準備、使い方の手順と注意点、トラブル対応方法を簡単にまとめた。
なお MBR2GPT はドライブの物理形式データの書き換えを行うため、実際のところコマンド実行よりも、事前準備、トラブル対応に手間がかかる点に注意が必要だ。またトラブル対応時は DISKPARTなど、間違えると回復不能なコマンド操作をするため、利用時は十分な注意が必要である。
準備
Windows 10またはWindows 11のMBRパーティーションテーブルで正常動作しているPCを用意して、次の準備事項を確認しておく必要がある。
- USBフラッシュメモリーに、Wアーキテクチャに合わせたindows インストールメディア(ISOファイル)を作成
- 必要な場合は、データのバックアップ
- 必要な場合は、PCのBIOSを最新に更新
- BIOS時に認証が外れる場合あるため、Microsoft アカウントでのサインイン
- CrystalDiskInfoとSCANDISKやCドライブのスキャンによるディスクの正常性検証
- DISKPARTコマンドなどを使用して、Cドライブのパーティーション数を3個以内に調整
手順
MBR2GPTの実行手順には、いろいろな方法があるが、これまで十回程度試して、一番安定動作すると思われる手順を紹介。
1. 作成したインストールメディアで起動、言語確認の起動画面で「次へ」
2. コンピューターを修復する を選択
3. トラブルシューティングのコマンドプロンプトを起動
4. DISKPARTコマンドとDIRコマンドを駆使して、GPT変換対象のドライブ番号を調査・確認
5. ディスク番号に合わせて変換確認を実行(下記はディスク番号が"1"の場合)
X:\>mbr2gpt.exe /validate /disk:1
6. 変換実行
X:\>mbr2gpt.exe /convert /disk:1
以下の様に表示されれば完了
MBR2GPT: Attempting to convert disk 1 MBR2GPT: Retrieving layout of disk MBR2GPT: Validating layout, disk sector size is: 512 bytes MBR2GPT: Backing up the system partition MBR2GPT: Creating the EFI system partition MBR2GPT: Installing the new boot files MBR2GPT: Performing the layout conversion MBR2GPT: Migrating default boot entry MBR2GPT: Adding recovery boot entry MBR2GPT: Fixing drive letter mapping MBR2GPT: Conversion completed successfully MBR2GPT: Update WinRE config file MBR2GPT: Before the new system can boot properly you need to switch the firmware to boot to UEFI mode!
BIOS設定で、CSM無効化などで UEFIモードを有効化して起動デバイスを Windows ...
に設定して起動すれば完了である。
トラブル対応
mbr2gpt.exe /convert の実行結果が
Cannot find OS partition(s) for disk 0
の場合は、下記手順を参考にして、MBR状態でのアクティブ時間
> bootrec /fixmbr > bootrec /Rebuildbcd
実行で何も表示されないのが問題!
該当DISKの第2パーティションを、Active化実行
した後、再実行
> diskpart DISKPAT> sel disk 0 DISKPAT> sel part 2 DISKPAT> active DISKPAT> exit > bootrec /Rebuildbcd
これで追加しますか?YesでOK
Windows 10でパーティーション形式をこの手順で変更した場合は、Windows 11のインストールは Windows Updateでのインストールではなくインプレースアップグレード方式でインストールするか、あるいは Windows Updateでインストールした後で、インプレースアップグレード方式でのWindows 11の再インストールを強く推奨する。
詳細な原因は不明だが、Windows Update で Windows 10 から更新したままの環境では、更新後ほぼ 2年以内に何らかの重篤な不具合が発生し、再インストールが必要になることを経験している。
参考リンク
インプレースアップグレード方式によるWindowsの修復目的の再インストール
DISKPART 操作中の画像